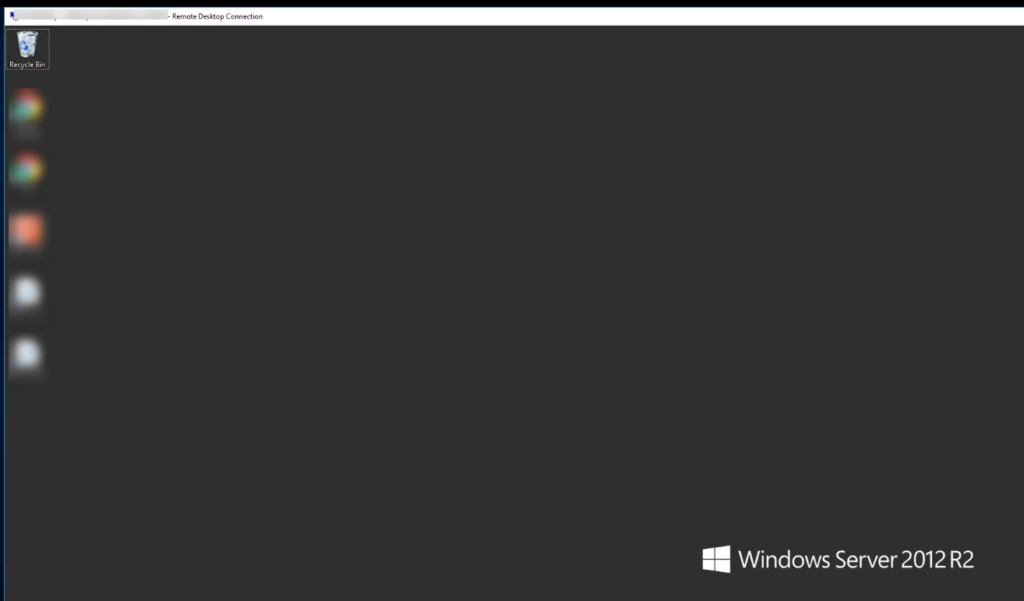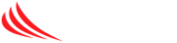-
In the search box (“Type here to search”) to the right of the Windows Start button type in: MSTSC If you do not have the search box visible, click on START > RUN and type MSTSC in the run box that appears.
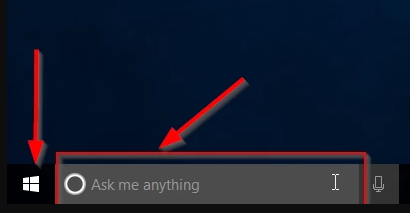
- Click on “Remote Desktop Connection” in the search results. (If you went to START > RUN and typed in MSTSC the Remote Desktop Connection window will already be open)
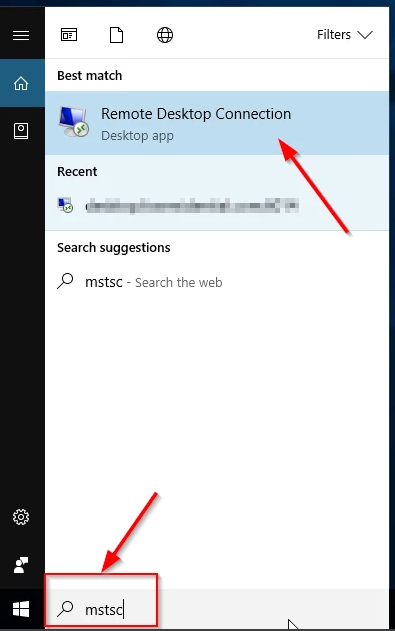
- In the Remote Desktop Connection window, click the down arrow on the bottom left to show “More Options”
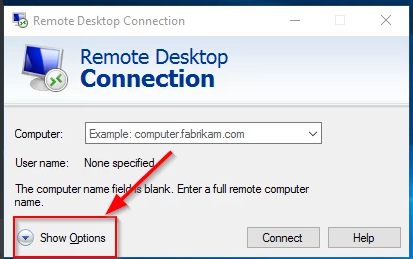
- In the extended window, enter the following information:
Computer:
User name:
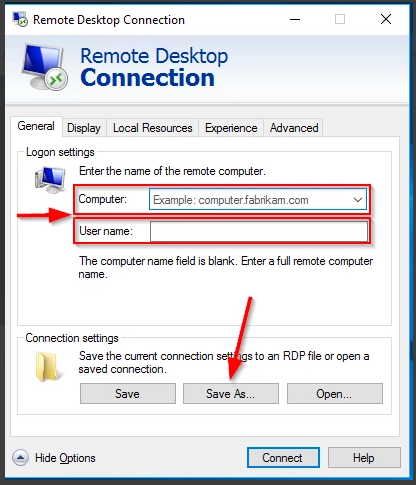
- Click on Save As and save the file to your desktop for ease of access. You can name the file whatever you wish, however “WorkDesktop” is recommended as the name. When you finish entering the name in the “File Name” box, click on Save
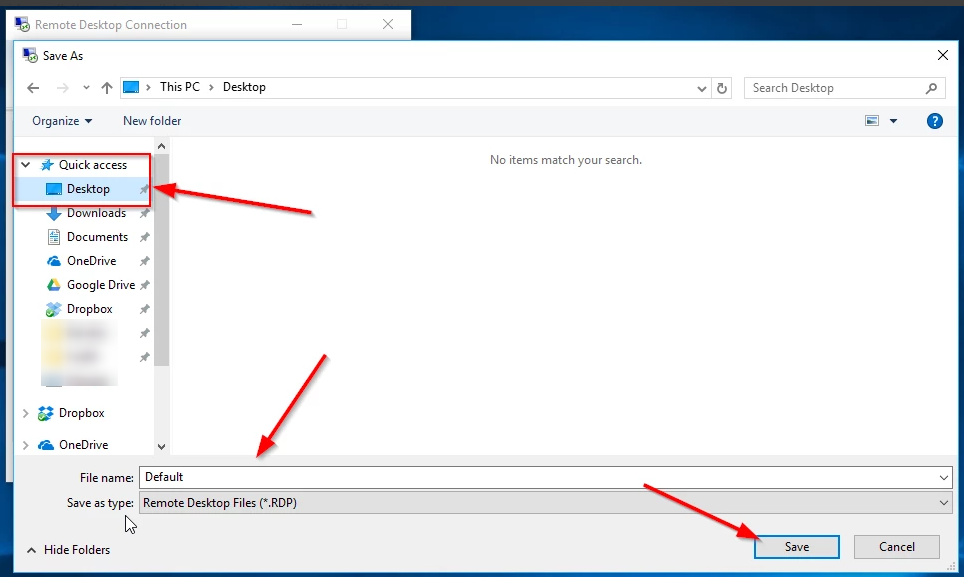
- Once the file is saved, you will see the icon on your desktop for future use. It will also return you to the Microsoft Remote Desktop Connection window where you can click Connect
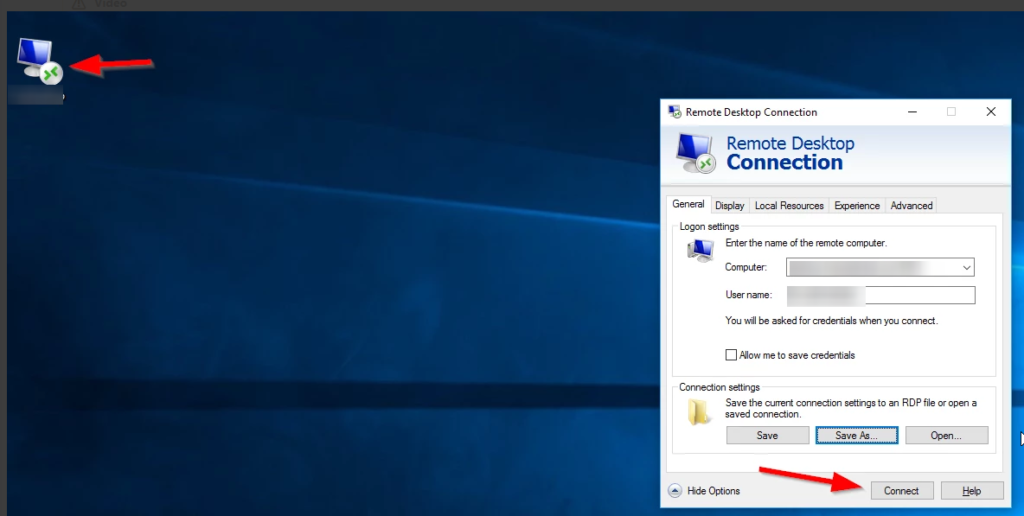
- The first time you try to connect it will prompt you with two security prompts. On the first prompt
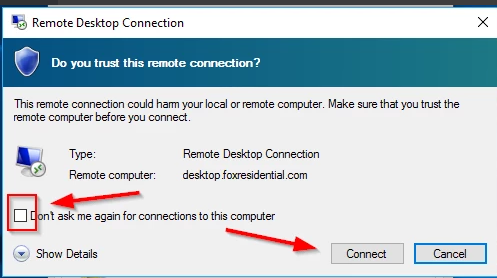
- The next box will pop up asking you for your password, enter your password and check the box by “Remember Me” to save your password. Then click OK. (This is your office desktop password and is not necessarily the same as your email password)
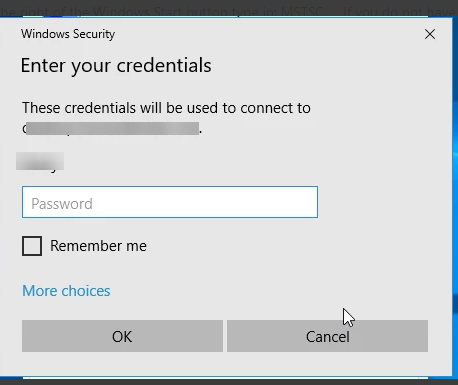
- You will then likely get a second security prompt, click the check box next to “Don’t ask me again for connections to this computer” and then click on YES to continue.
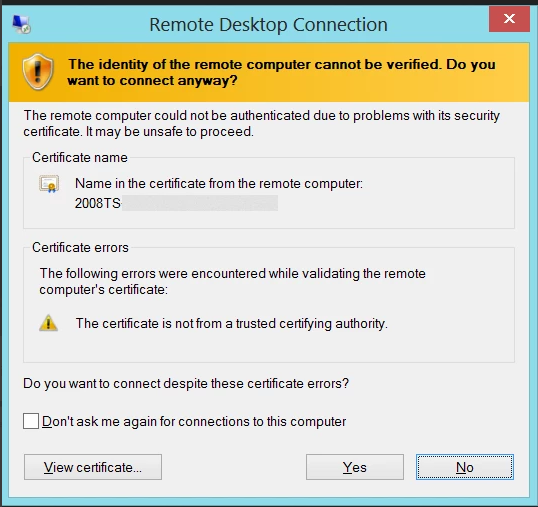
- You will now be connected to your remote desktop computer and can access your email,files etc from the virtual desktop