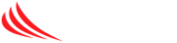Below are the steps to create/generate a conference meeting.
You should start Microsoft Teams from the desktop application or the web portal (https://teams.microsoft.com)
Go to the Calendar and select Meet Now. If you select + New Meeting you will have similar results but be able to schedule for a later time and invite members in the process.

On the next screen please modify your Meeting Name (1)
If you are going to use your webcam/microphone you will want to modify options (2). If you do not have a microphone please toggle it off.
If you are going to use the phone select option (3) it will give you way to call your phone or call in (Remember you need the correct license for this portion.)


Now you currently have the meeting ready but just you as a presenter.
You will want to invite someone. Either type their email if internal to your organization or click the interlocking chain icon.

Then draft an email and sent to whoever you want to join

While you wait for them to join lets set some things up –
Clicking on (1) will allow you to bring up the meeting chat.
This will allow you to share files (2).
You can see any meeting information by clicking on (3)
You can also share your screen by clicking on (4)
(5) shows the participants which allows you to mute callers or remove them from the meeting if needed

Once people join the meeting you will notice them in the participants section or chat section (1)

It is now time to share your screen (2)
If you have multiple monitors you can select the one you want or just a certain window/application. It also has a whiteboard feature if you wanted to draw on the screen.

When done with meeting you can just hang up