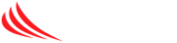Log in to your Google account via https://myaccount.google.com from a computer
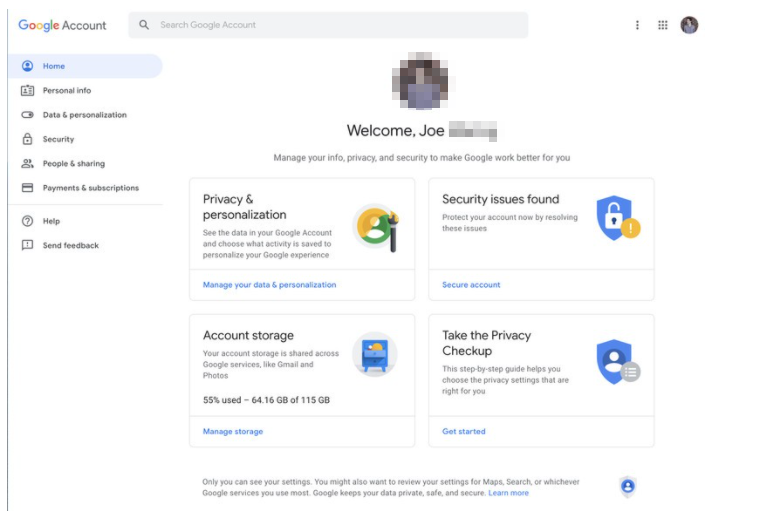
Click on the SECURITY link on the left side menu
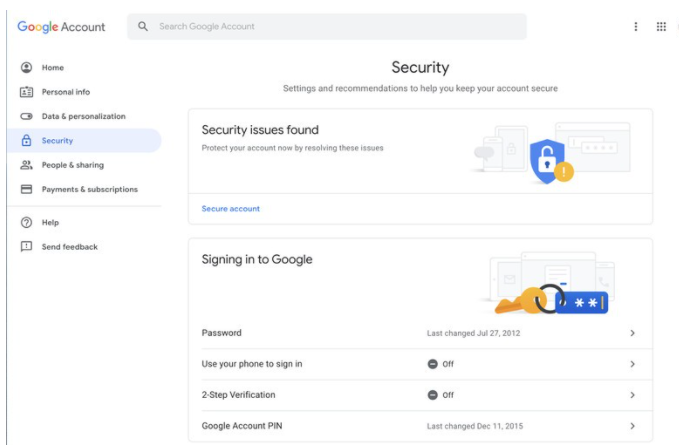
Next, click on 2-Step Verification, then click the GET STARTED button
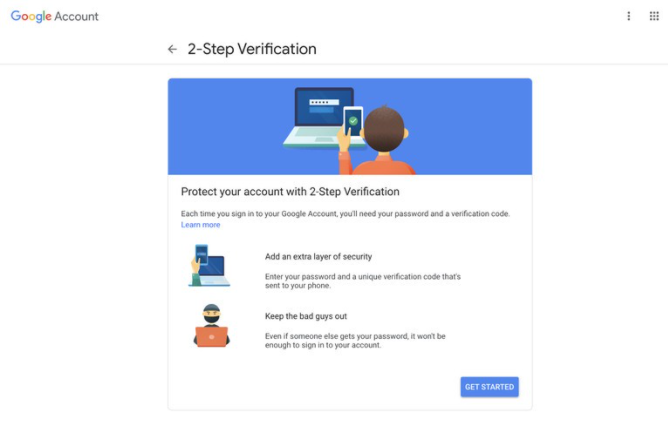
You will be prompted to enter your account password to confirm it is you
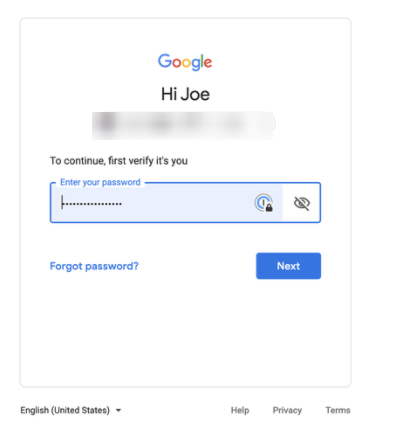
Click Try It Now to use your phone as a second sign in step, this will only work if you are logged into your the Gmail App on your phone with your company account
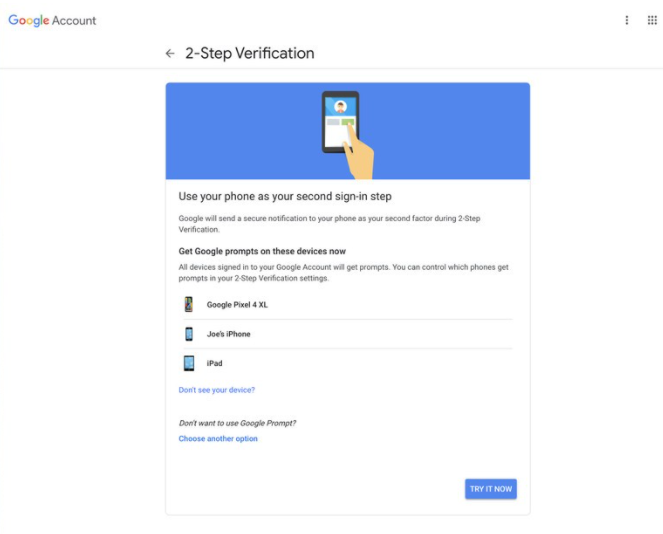
Tap YES to confirm it is you logging in when prompted on your phone. Follow the remaining steps to enter and confirm a backup mobile number incase the prompts do not work.
Click TURN ON to finalize the process and enable 2-Step Verification on your account
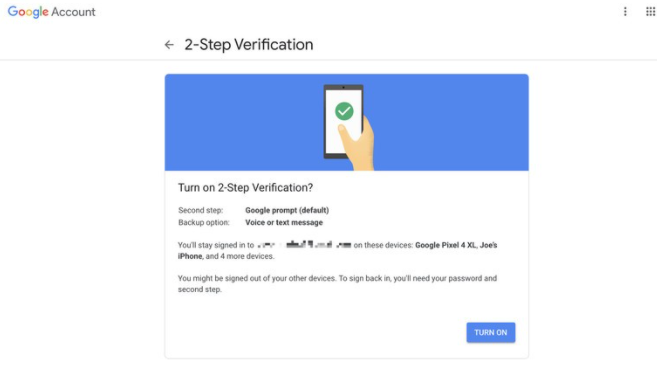
Alternatively if you do not have Gmail installed, you can opt to use a code and the Google Authenticator application. Please download “Google Authenticator” from your phone’s app store, and follow these steps to get setup.
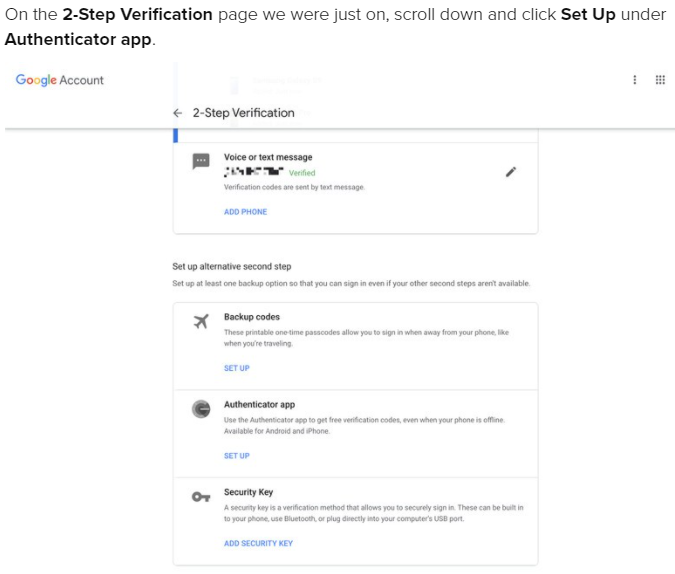
Open the app and click scan a QR code to get started and allow access to your camera.
Scan the barcode shown on the screen, click NEXT
Enter the 6 digit number shown in the app on your phone into the box on the computer and click VERIFY
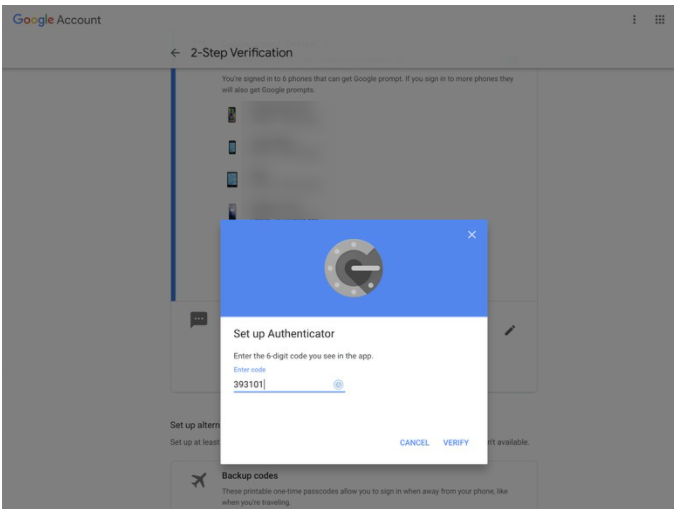
Click DONE to finish, that’s it! You have setup 2-Step authentication on your company account
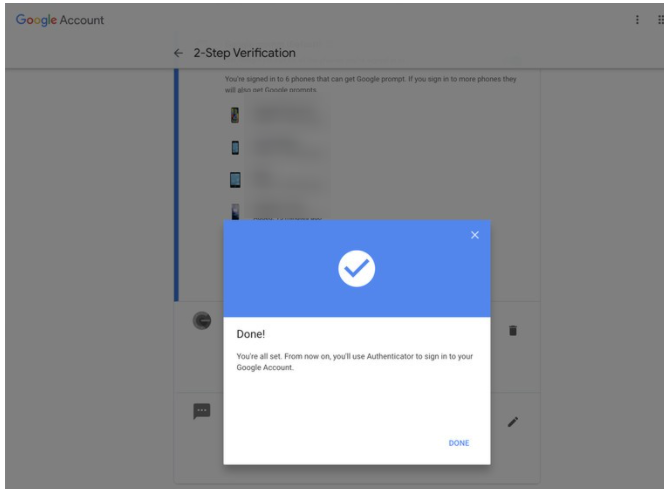
Alternatively, Google has an excellent article that walks you through the process step by step, you can click the link below and follow the blue “GET STARTED” button