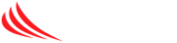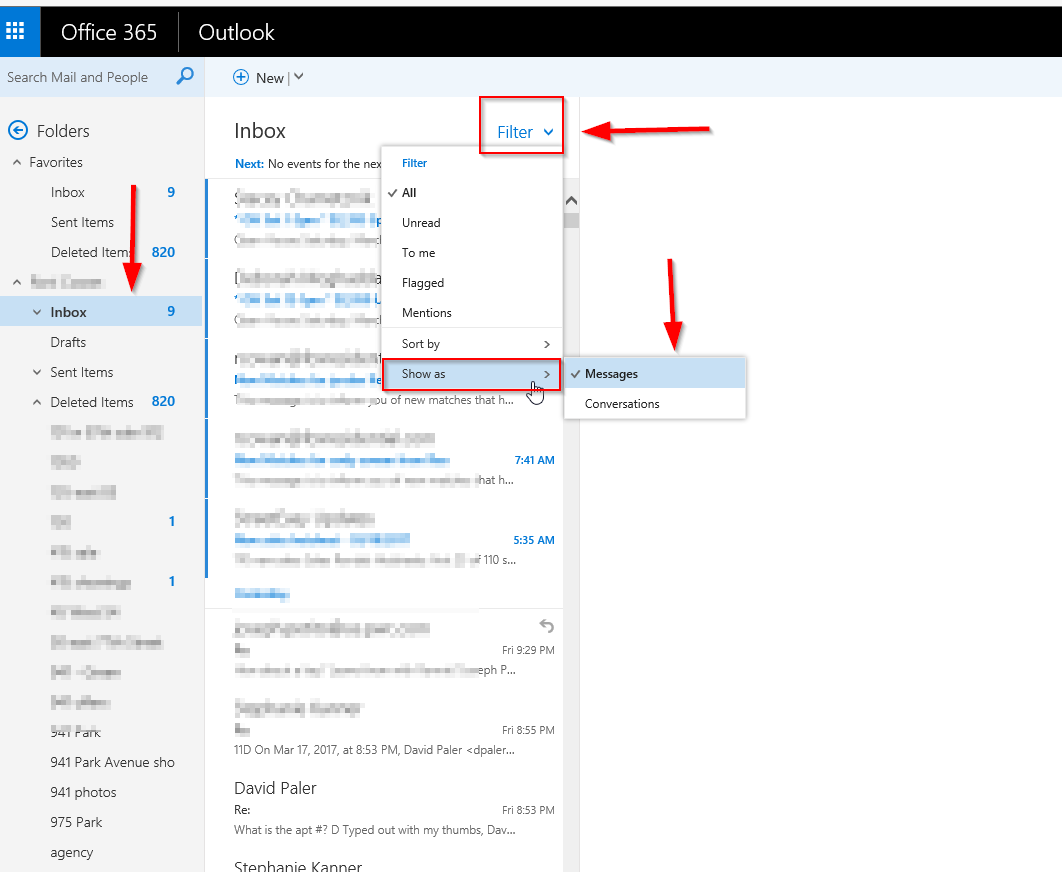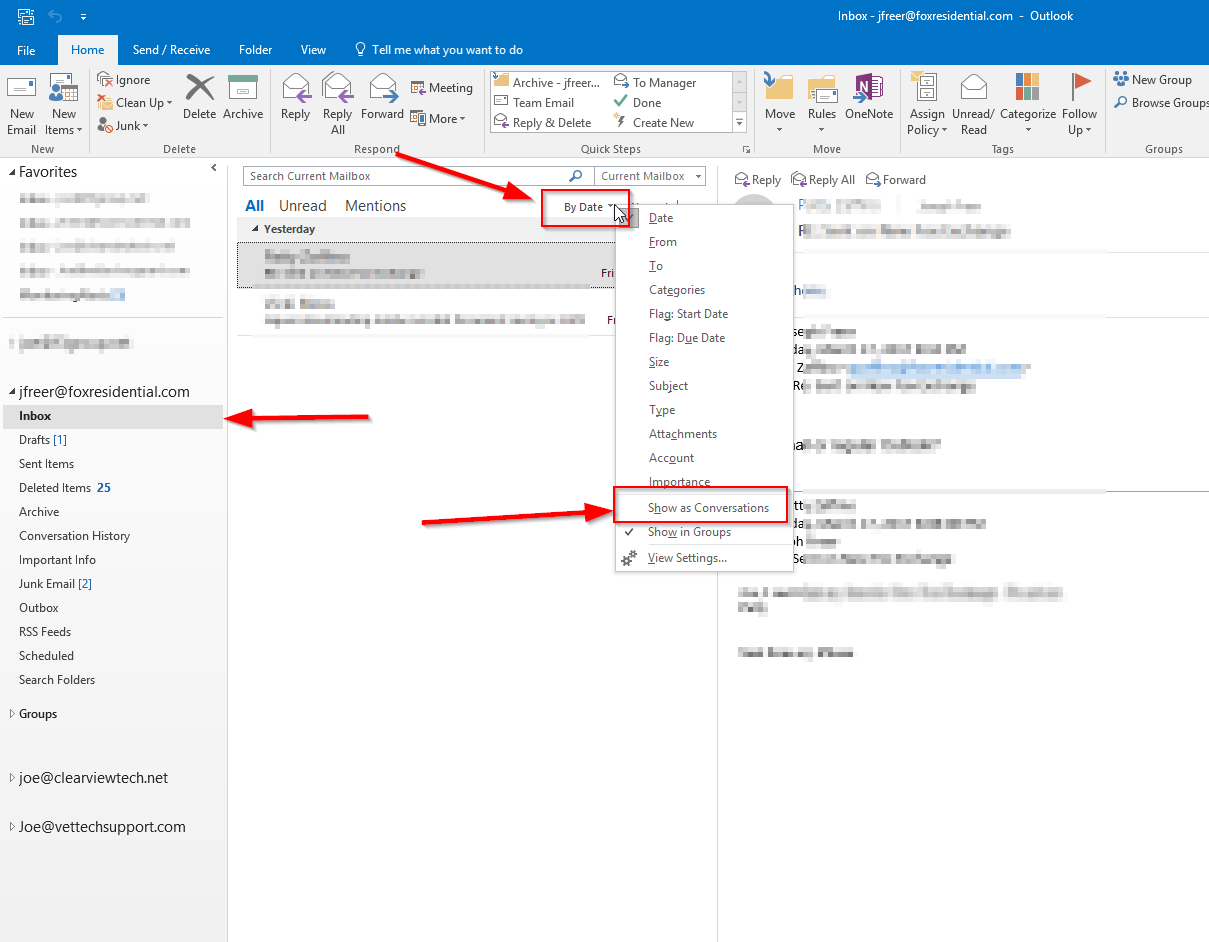By default, Outlook and Webmail may group your messages by relevant conversations. This is not always accurate or useful, so it is best to turn it off as shown in the article below
Step-by-step guide – Webmail
- Click on the folder on the left you want to ungroup (usually INBOX and SENT as a starting point). It has to be done on EACH folder you want to ungroup.
- Click on FILTER just above the list of messages, a menu will drop down
- Click on SHOW AS at the bottom of the menu, and a new menu will appear to the right
- Click on MESSAGES so there is a check mark to the right of messages and NOT on conversations (Grouped)
Step-by-step guide – Outlook
- Click on the folder on the left you want to ungroup (usually INBOX and SENT as a starting point). It has to be done on EACH folder you want to un-group.
- Click on the sorting setting just above the list of messages, typically this says “BY DATE” – a menu will drop down
- Make sure there is NO check mark next to “Show As Conversations” – Unchecked means it is turned OFF (which is what you want)
- NOTE: You may have a check mark next to “Show in Groups” – that groups messages by “Today”, “Yesterday” etc…. only grouping by the date sent – nothing else – so this is a personal preference option