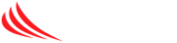It is very easy to change the name that is displayed in the FROM field of an email, but it is much more difficult to change the actual email address the email was sent from. This article will describe how you can check the sender’s actual email address to verify it is from someone you know.
If an email seems the least bit suspicious, DO NOT respond or follow any instructions in the email. Follow-up with the sender in-person, if possible, or via telephone.
While we can not possibly cover every email client, we have tried to include the most used email options.
Outlook Online (through a web browser)
If the email has come from someone within our organization, no email address will be shown beside the displayed name.

However, if the email is from someone outside our organization, the sender’s actual email address will appear to the right of the displayed name.

Outlook for iOS (iPad or iPhone app)
In Outlook for iOS, the email address is not displayed by default. You can verify the sender’s email address by first opening the email and then tapping on the displayed name.


Mail for iOS (iPad or iPhone app)
Mail for iOS requires a few steps to view the sender’s email address. First, tap on the email to display the message; second, tap on Details; finally, tap on the sender’s displayed name. You will be presented with a page displaying options for this sender, as well as the sender’s email address.



Mail for macOS
In Mail for macOS, you will need to click on the displayed name of the email. After clicking on the name, you will see a dialog box displaying the sender’s email address.


You should always verify that the sender’s email address listed is the correct email address of the person you are replying to.