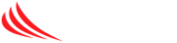Approved users may be given access to their own desktop using our secure “Remote Workforce” application.
To connect, obtain your username and password from our support team and head over to https://support.f3group.net
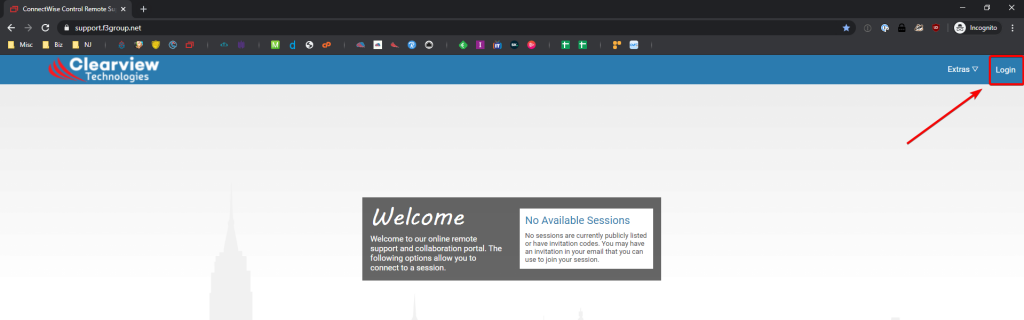
Click on LOGIN on the upper right hand corner
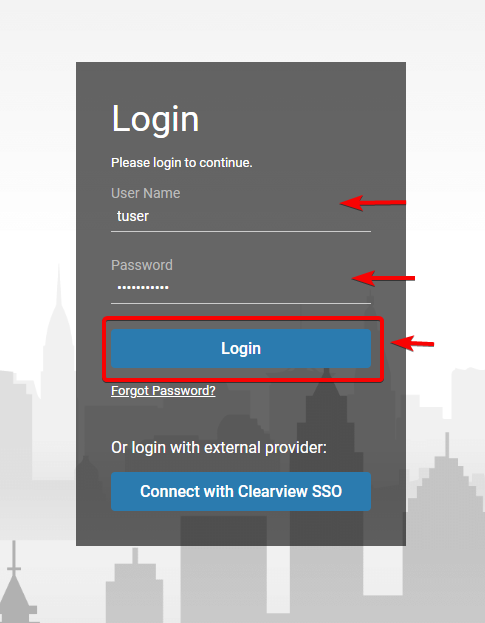
Enter your username and password as provided by support and click LOGIN
You will get a second step prompt for an additional code. Check your email account for the 6 digit temporary pin that will be sent from [email protected]
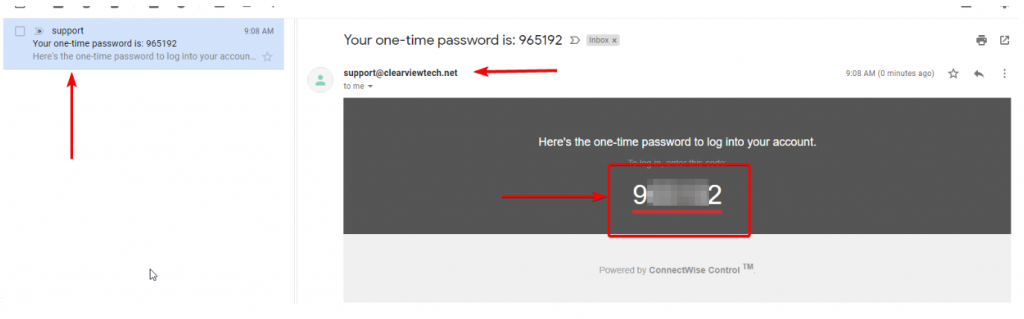
Enter that 6 digit code in the box and click LOGIN
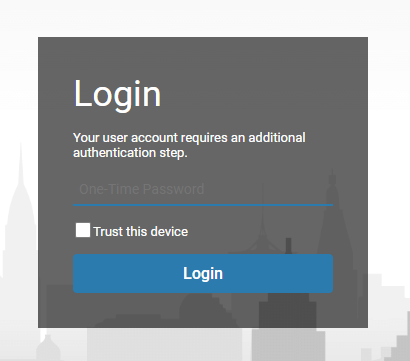
Once logged in you will see a list of the machines for which you are authorized, this is typically only your office desktop.
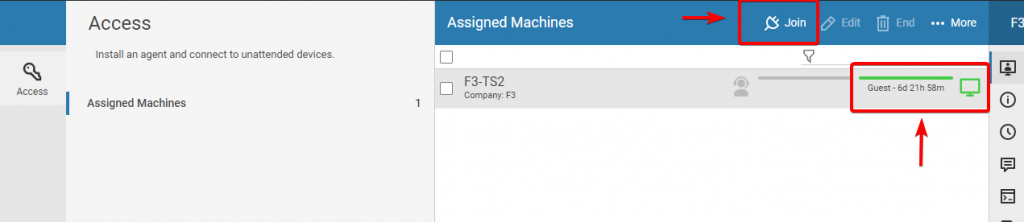
You will know your machine is online and connected when the GUEST bar is green. You can only connect if your machine is on and online.
Click JOIN to launch the join window. The first time you connect you may get prompted to download and install a small program. Often this program shows as “untrusted” – it is ok to run.
The Remote Workforce app for computers will work on PC or Mac, however Chrome is the preferred browser on each platform.