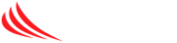The first step is to install the Microsoft Authenticator App on your smart phone. Open Google Play or the Apple App Store on your phone and search for the Microsoft Authenticator App and install it. Here are the direct links:
Android: https://play.google.com/store/apps/details?id=com.azure.authenticator
Apple: https://itunes.apple.com/us/app/microsoft-authenticator/id983156458?mt=8
Go ahead and log in to your Office 365 account in a web browser. The easiest way is to go to https://portal.office.com.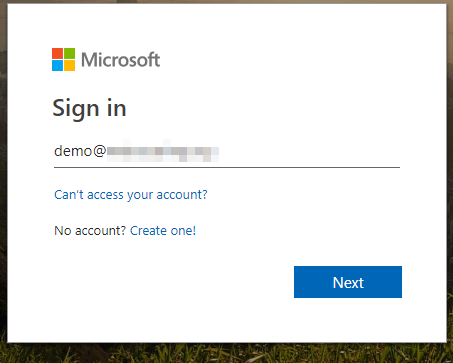
You will then be presented with a More information required window, click Next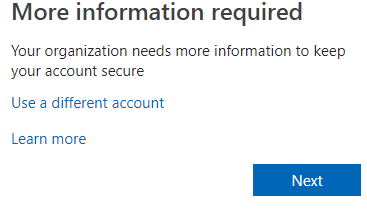
You will now be prompted to select a method for multi-factor authentication.
We strongly recommend that you choose “Receive notifications for verification.”
Select your method and click Set up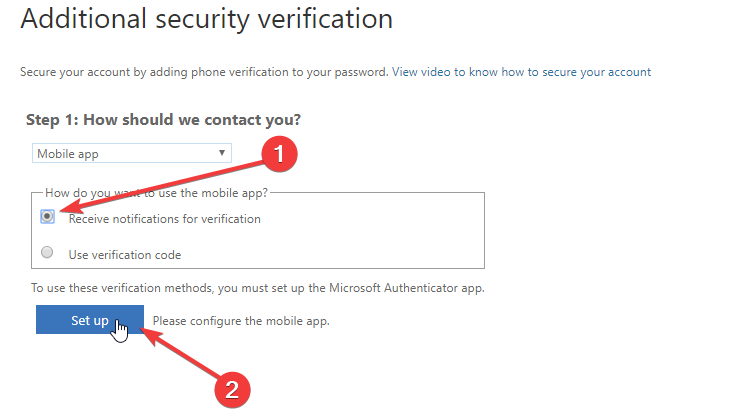
Follow the instructions presented to configure the app, you will need to scan the presented QR code.
Note: The content displayed is for Android, but is similar on an Apple phone.
- Tap the menu on the top-right, then choose add account
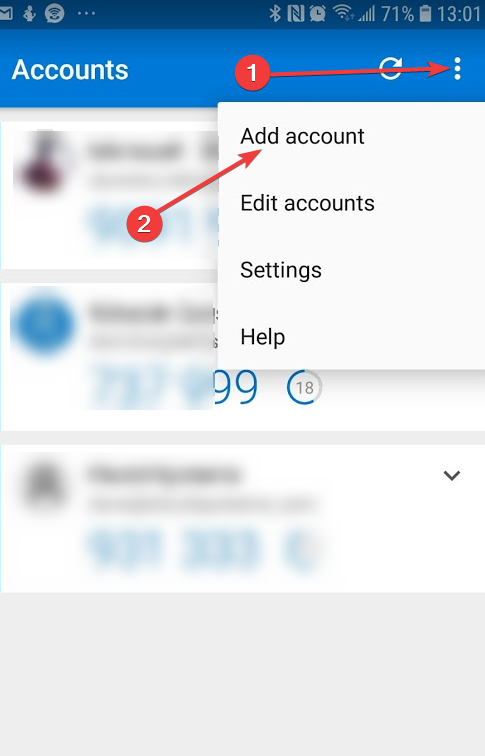
- Tap Work or school account
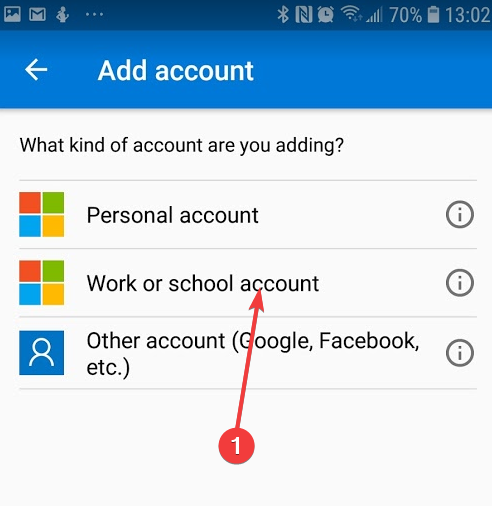
- Scan the QR code displayed on your computer’s screen
- The account will be added, and a new code will be displayed.
You will now be sent a login request on your phone, accept it to continue.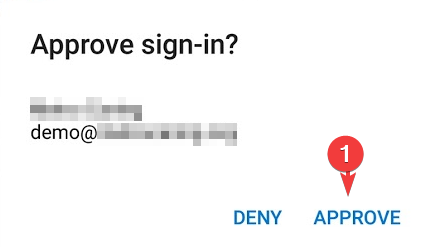
That’s it, your device is now enrolled for MFA logon. Each time you login to Office 365, you will now be prompted to accept a push notification on your phone.