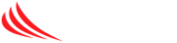How to use Word “Track Changes”
Microsoft Word has a function to help you track modifications to a document over time. This allows you to see what changes were made by who, prevent certain things from being changed at all, and know if something was changed in the first place. This is very useful for contracts and agreements, or collaborative documents.
How to protect a document and enable “Track Changes”
- Click the Review tab
- Click the Protect button, then Restrict Editing
- Check the “Allow only this type of editing in the document:” box, and change the dropdown to Tracked changes
- Click the Yes, Start Enforcing Protection button
- Create a password (enter it twice) and click OK

How to view changes made
Now that you’ve protected your document, you can send or share it with others. If they make any changes, you’ll be able to see them right away.
- Click the Review tab
- Click the Reviewing Pane button
- To view changes on a line, click the Red line on the left.
- Word will add the modifications in red. On the In our example, the document was changed from 200 labor hours to 2000 labor hours. Easy to miss if you weren’t expecting the change!
- You can view a list of all changes in the menu to the left.

How to accept someone’s changes
If the other party has modified the document, and you want to accept the changes, you can merge them. You can also reject the changes using the Reject button.
- Click the Review tab
- Click the Protect button, then Restrict Editing
- Click the Stop Protection button, enter the password, then click OK
- Click the red underlined change that you want to accept
- Click the Accept button, or the arrow below it for more options
- When you’re done, click the Yes, Start Enforcing Protection button to lock the document.