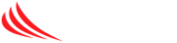- Open the Chrome menu using the button on the far right of the browser toolbar.
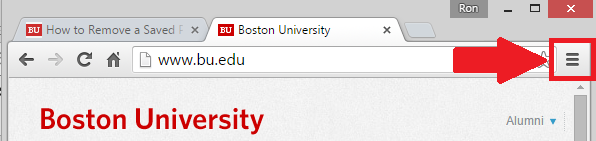
- Choose the Settings menu option (highlighted in blue).
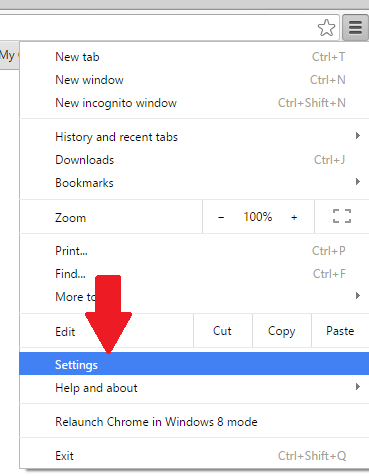
- Click the Show advanced settings… link located at the bottom of the page.
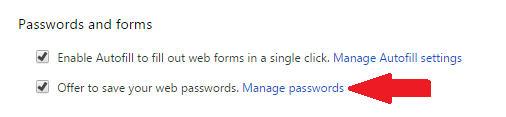
- In the “Passwords and forms” section, click the Manage passwords link.
- In the Passwords dialog that appears, hover over the site whose password you’d like to remove and click the X that appears.
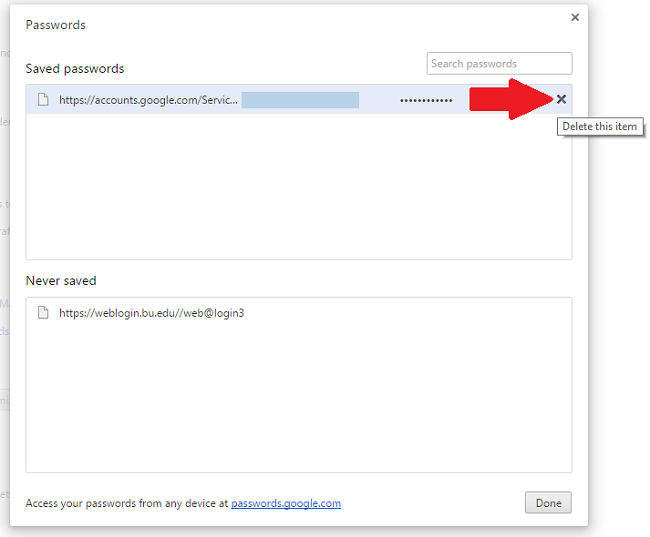
More information on managing website passwords in Chrome can be found in the Google Help pages.